1. Giới thiệu phần mềm Connected Components Workbench (CCW)
1.1 Tổng quan Connected Components Workbench
Connected Components Workbench là phần mềm
dùng để thiết kế, cung cấp chương trình điều khiển, cấu hình thiết bị và tích
hợp với trình biên tập HMI. Connected Components Workbench được phát triển dựa
trên sự cộng tác giữa hai tập đoàn Rockwell Automation và Microsoft dựa trên
nền tảng của Visual Studio, cấu trúc theo tiêu chuẩn IEC 61131-3. Phần mềm
Connected Components Workbench giúp giảm thiểu thời gian cài đặt ban đầu cho hệ
thống, đồng thời giảm chi phí cho người sử dụng.
Một phần mềm miễn phí cho tất cả:
-
Phần mềm Connected Components
Workbench (CCW) được cung cấp hoàn toàn miễn phí, có thể dùng cấu hình cho các dòng
PLC Micro 800, biến tần PowerFlex và màn hình HMI PanelView.
-
Cung cấp nguồn tài liệu, demo,
video giúp giảm thời gian cài đặt, học cách sử dụng.
- Hỗ trợ nhiều ngôn ngữ phổ biến.
1.2 Ưu điểm và tính năng của Connected Components Workbench
Connected Components Workbench có những ưu điểm nổi bật như:
- Cài đặt dễ dàng và và được cung
cấp miễn phí.
- Dễ dàng để cấu hình: Phần mềm Connected
Components Workbench làm giảm thời gian ban đầu để thiết lập điều khiển.
- Lập trình tiện lợi: Các khối
chức năng do người dùng định nghĩa có khả năng làm tăng tốc độ thiết lập hệ
thống nhanh chóng. Teminal blocks có thể di chuyển và mở rộng. Tiện lợi cho cài
đặt và bảo trì.
- Dễ dàng để hình dung: Sử dụng
các Tag cấu hình và màn hình thiết kế trực quan tạo sự tiện lợi cho điều khiển.
Tính năng, đặc điểm của Connected Components Workbench:
- Là công cụ sử dụng cấu hình và
lập trình cho các thiết bị kết nối.
- Hỗ trợ một loạt các tùy chọn
liên kết và nối mạng.
- Cho phép người tạo và triển
khai các khối chức năng do người dùng định nghĩa.
- Cung cấp các lựa chọn của các
ngôn ngữ lập trình.
- Dễ dàng lưu, khôi phục và xem
lịch sử sửa đổi của một dự án, lưu bản sửa đổi của dự án trong cùng một thư mục
dự án.
- Cho phép đặt mật khẩu bảo vệ
trên các chương trình, các khối chức năng do người dùng định nghĩa và các khối
chức năng sẵn có của chương trình.
1.3 Yêu cầu hệ thống và tải phần mềm
Yêu cầu hệ thống:
Bảng 1.3.1: Yêu cầu hệ thống của
Connected Components Workbench
|
Hệ điều hành hỗ trợ
|
Phiên bản
|
|
Windows 7 SP1
|
32 and 64 bit
|
|
Windows 8 và 8.1
|
32 and 64 bit
|
|
Windows Server
2008 R2 SP1
|
64 bit
|
|
Windows Server
2012
|
64 bit
|
|
Windows Server
2012 R2
|
64 bit
|
|
Windows 10
|
32 and 64 bit
|
Yêu cầu phần cứng:
Bảng 1.3.2:
|
|
Yêu cầu tối thiểu
|
Đề xuất
|
|
Vi xử lý
|
Intel Pentium 4
2.8GHz hoặc tương đương
|
Intel Core i5
2.4GHz hoặc tương đương
|
|
Bộ nhớ RAM
|
2 GB
|
8 GB hoặc nhiều
hơn
|
|
Ổ cứng
|
10 GB
|
10 GB hoặc nhiều
hơn
|
|
Ổ đĩa quang
|
DVD-ROM
|
Phần mềm Connected Components Workbench được tải về miễn phí
tại địa chỉ: http://www.rockwellautomation.com/global/support/connected-components/workbench.page#tab4
2. Thao tác trên Connected Components Workbench
2.1 Khởi động Connected Components Workbench
Cũng như các phần mềm thông dụng khác, Connected
Components Workbench được khởi động bằng cách double click vào biểu tượng Connected
Components Workbench trên màn hình hoặc từ thư mục cài đặt phần mềm.
Sau khi khởi động, cửa sổ làm việc của Connected
Components Workbench sẽ xuất hiện như hình bên dưới:
 |
| Màn hình khởi động CCW |
Sử dụng các công cụ trên Toolbar tạo một dự
án mới, hoặc mở một dự án đã được tạo lập trước đó.
Để tạo một dự án mới: File à New… (Ctrl+N hoặc click chuột chọn Create
New Project) à tại
mục Name: đặt tên cho dự án à chọn Create.
 |
| Tạo dự án mới trong CCW |
2.2 Thêm PCL Micro850 vào dự án
Thêm bộ điều khiển Micro850 vào dự án: Controllers
à Micro850 à 2080-LC50-48QWB à chọn Version: 8 à Select à Add To Project.
 |
| Thêm PCL Micro850 vào dự án |
Để mở cửa sổ viết chương trình điều khiển:
click phải chuột vào Program à Add à New
LD: Ladder Diagram.
 |
| Thêm trang viết chương trình điều khiển |
Tại đây, chương trình điều khiển mặc định sẽ có tên là Prog1, thay đổi tên chương trình bằng
cách nhấp chuột vào Prog1 và viết
tên chương trình mới và nhấn enter.
Tiếp theo, double click vào tên chương trình để mở ra cửa sổ soạn
thảo chương trình.
 |
| Mở trang viết chương trình điều khiển |
Tại Toolbox cung cấp
cho người dùng các công cụ cần thiết để soạn thảo chương trình.
 |
| Cửa sổ soạn thảo chương trình và thanh công cụ Toolbox |
2.3 Thêm biến tần PowerFlex 525 vào dự án
Thêm biến tần PowerFlex 525 vào dự án: Add device to the project à Drives à PowerFlex
525 à Select à Add To Project.
 |
| Thêm biến tần PowerFlex 525 vào dự án |
Double click vào PowerFlex 525_1*, cửa sổ cấu hình PowerFlex 525
hiện ra, tại đây có thể Upload, Download, xem và thay đổi các thông số
Parameters của biến tần.
 |
| Cửa sổ làm việc với biến tần PowerFlex 525 |
Import khối chức năng (Definition function block) cho biến tần PowerFlex
525 vào dự án: click phải chuột vào Micro850 à Import à Import
Exchang File.
 |
| Import khối điều khiển biến tần |
Cửa sổ hiện ra, nhấn chọn Browse
à dẫn đến File cần import à Open.
 |
| Import khối điều khiển biến tần |
Chọn File
cần import à Open.
 |
| Chọn file cần import |
Nhấp chọn file à nhấn Import.
 |
| Import khối lệnh cho PowerFlex 525 |
Để thêm khối lệnh cho PowerFlex 525 vào chương
trình CCW: trở lại cửa sổ lập trình à
Toolbox à chọn
khối chức năng như hình à
nhấn OK.
 |
| Thêm khối lệnh cho PowerFlex 525 |
Khối lệnh cho PowerFlex 525 được thêm vào chương trình như hình:
 |
| Khối lệnh cho PowerFlex 525 được thêm vào chương trình |
2.4 Thêm HMI PanelView 800 vào dự án
Để thêm HMI PanelView 800 vào dự án, lần lượt chọn: Add device to the project à Graphic terminals à PanelView
800 à 2711R-T7T à Select à Add To
Project.
 |
| Thêm HMI PanelView 800 vào dự án |
Chọn giao diện làm việc cho PanelView 800 nằm ngang hoặc thẳng
đứng: Double click vào PV800_App1* à Landscape (hoặc Portrait) à OK.
 |
| Chọn giao diện nằm ngang hoặc thẳng đứng cho PanelView 800 |
Nhấp chọn 1 - Screen_1
để đặt tên cho chương trình.
Double click và tên chương
trình, cửa sổ thiết giao diện cho HMI PanelView 800 sẽ hiện ra. Người dùng
sử dụng các công cụ trong Toolbox
tùy chỉnh giao diện theo yêu cầu công việc.
 |
| Cửa sổ thiết kế giao diện cho PanelView 800 |
2.5 Kiểm tra lỗi và download chương trình
Sau khi hoàn tất chương trình, tiến hành kiểm tra lỗi và download
chương trình vào các thiết bị. Trong quá trình download, phần mềm sẽ được tự
động kiểm tra lỗi. Nếu có lỗi xảy ra, phần mềm sẽ thông báo lỗi và không thể
tiếp tục download chương trình. Người dùng phải kiểm tra, khắc phục lỗi và thử
lại việc download chương trình.
Download chương trình vào Micro850: Trong cửa sổ lập trình, click
phải chuột vào Micro850 à Download.
 |
| Download chương trình vào Micro850 |
Tiếp theo, chọn Download
with Values
 |
| Download chương trình vào Micro850 |
Download chương trình vào PanelView 800: Trong
cửa sổ lập trình, click phải chuột vào tên
chương trình à
Download.
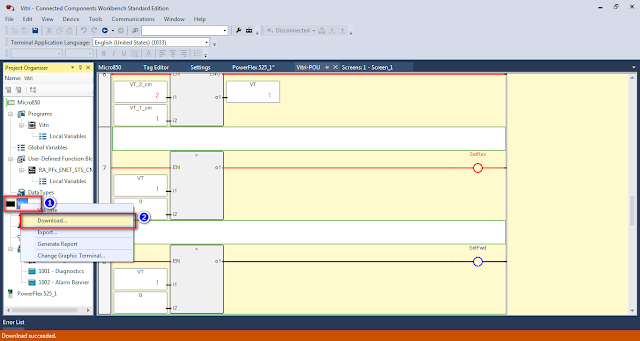 |
| Download chương trình vào PanelView 800 |
Tiếp theo, chọn AB_ETHIP-1,
Ethernet à chọn IP của
HMI à
OK
 |
| chọn IP của HMI |









Thank Ad, mà cho mình hỏi Ad có phần mềm sẵn đó không? Mình không sign up Rockwell Web được dù đã reset passwork nhiều lần @@.
ReplyDelete